Bulk editing your alerts in the saved searches module
Video: Bulk Editing Your Own Alerts
- Select the searches you want to bulk edit alerts on by checking the boxes in the left column and clicking on the Bulk alert edit button labeled in the screenshot above.
- The My Alert Settings - bulk edit dialogue box will pop up:
My alert settings - bulk edit dialogue box - Simplified instructions
- Multiple values - Any value that is set to multiple indicates that, for the sub-set of saved searches selected for bulk edit, this setting is not consistent across all of them. This inconsistency can mean:
- Some searches in your bulk edit (editing of multiple saved searches and alerts) have this setting turned on and some have this setting turned off (where applicable - checkboxes, toggles, optional drop down menus and optional text fields, which can be left blank)
- Some searches in your bulk edit (editing of multiple saved searches and alerts) have a different value selected in this field than some other searches in your bulk edit (where applicable - drop down menus and text fields)
- Saved Search (the field that normally shows the name of your saved search) must remain set to multiple in order for your changes to be a bulk edit (an edit that affects multiple searches, of different names, simultaneously)
- Overwriting values - Changing any value or setting in any field, toggle, or checkbox that is labeled multiple will overwrite all individual settings on all underlying searches simultaneously and make them all consistent with this new value or setting as soon as you click on Save
- Retaining values - if you want to retain different values or settings for any field, toggle, or checkbox affecting the different searches included in a bulk edit, leave these values set to multiple and they will retain their individual settings on a per search basis
- Saving and discarding changes - If you do not click Save, you are not making any permanent changes, so any mistakes or errors can be discarded by clicking on Cancel instead of Save
- Clear vs Cancel - All settings can be removed at once by clicking on Clear. If Clear is clicked by accident, then click on Cancel to discard all accidental changes
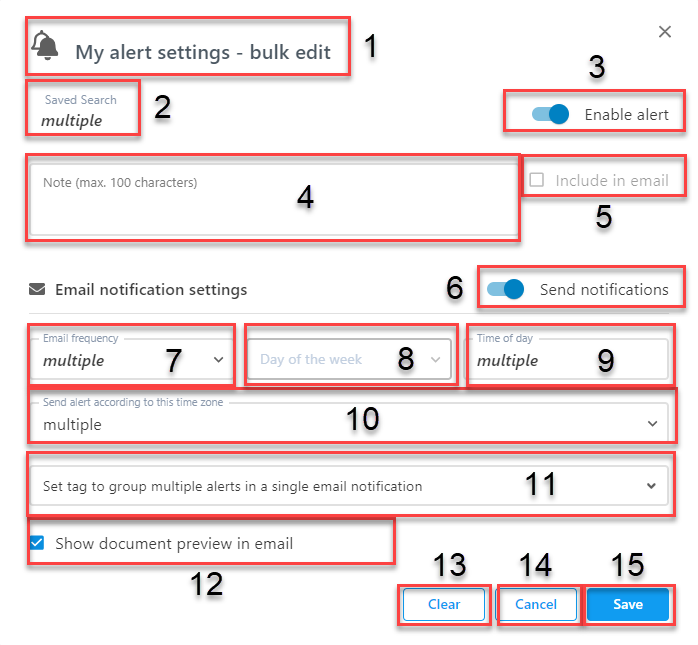
My alert settings - bulk edit dialogue box - Comprehensive instructions
- My Alerts Settings - bulk edit heading - indicates you are bulk editing ONLY your own alerts (you are not bulk editing alerts for other members if it says "My Alert Settings")
- Saved Search - multiple - this indicates you are bulk editing since there are multiple searches being edited at once (if it has a search name here you are not bulk editing multiple searches but are only editing one search)
- Enable alert - multiple - Among the saved searches you have selected to edit, some (at least one) of them have this setting toggled on while some (at least one) of them have this setting toggled off.
- They do not all share the same setting
- You can override existing settings by toggling them all on at once, toggling them all off at once
- Leaving them set to multiple means you will not change this setting for any of the searches selected and they will each retain their individual settings
- Note - multiple - Among the saved searches you have selected to edit, some (at least one) of them have of them have a note that is not shared by some (at least one) of the others.
- They do not all share the same setting
- This could mean one/some have no note and other have notes
- This could mean they all have notes but they are not all the same notes
- This could be a mixture of the two above states (some have notes, some don't have notes, and among those that have notes, the notes are not the same for each), but it does mean that they do not all share the same setting
- You can override existing settings by toggling them all on at once, toggling them all off at once
- Leaving them set to multiple means you will not change this setting for any of the searches selected and they will each retain their individual settings
- Include in email - multiple - Among the saved searches you have selected to edit, some (at least one) of them are set to include the Note in email alerts sent out while some (at least one) of the others are set to not include the note in email alerts sent out.
- They do not all share the same setting
- You can override existing settings by checking the box to include the note with all alerts, or leaving the box unchecked so that no notes are sent with any emails
- Leaving them set to multiple means you will not change this setting for any of the searches selected and they will each retain their individual settings
- Send notifications - multiple - Among the saved searches you have selected to edit, some (at least one) of them are set to send notifications via email while some (at least one) of the others are set to not send notifications via email
- They do not all share the same setting
- You can override existing settings by toggling all notifications on at once, or toggling them all off at once
- Leaving them set to multiple means you will not change this setting for any of the searches selected and they will each retain their individual settings
- Email frequency - multiple - Among the saved searches you have selected to edit, there is more than one setting for email frequency - some may be set to immediate, others may be set to daily, others may be set to weekly
- They do not all share the same setting
- You can override existing settings by selecting one consistent value to apply to all email schedules for all alerts being edited
- Leaving them set to multiple means you will not change this setting for any of the searches selected and they will each retain their individual settings
- Day of the week - multiple - Among the saved searches you have selected to edit, some (at least one) are set to send notifications on different days than some (at least one) others
- They do not all share the same setting
- You can override existing settings by selecting one consistent value to apply to all email schedules for all alerts being edited
- Leaving them set to multiple means you will not change this setting for any of the searches selected and they will each retain their individual settings
- Time of day - multiple - Among the saved searches you have selected to edit, some (at least one) are set to send notifications at different times of day than some (at least one) others
- They do not all share the same setting
- You can override existing settings by selecting one consistent value to apply to all email schedules for all alerts being edited
- Leaving them set to multiple means you will not change this setting for any of the searches selected and they will each retain their individual settings
- Set tag to group multiple alerts in a single email notification - multiple - Among the saved searches you have selected to edit, some (at least one) of them are set to different tags than some (at least one) of the others
- They do not all share the same setting
- You can override existing settings by choosing one consistent value in this field to apply to all searches
- Leaving them set to multiple means you will not change this setting for any of the searches selected and they will each retain their individual settings
- Show document preview in email - this is NOT set to multiple in the above screenshot - this box is unchecked for all searches selected
- They all share the same setting - show document preview is turned off for all selected searches
- You can override existing settings by checking the box to include the document preview with all alerts, or you can leave the box unchecked so that no notes are sent with any emails
- Clear - this clears all values on this page so everything is set back to default (no) settings
- This becomes permanent once you click on Save
- If you click Clear by mistake, click on Cancel next to discard changes
- Cancel - If you make any selection you want to back out of or undo, click on Cancel and no selections on this screen will be saved
- Save - Makes your changes permanent
- If you make any selections you do not want to be permanent, do not click save - instead, click Cancel
Related Articles
Managing alerts in the alerts module
Your alerts module is a convenient place to access and organize all of the results from all of your alerts for more ease and clarity. Below are step by step instructions as well as a video to get you started Video - Setting Up Alerts - Alerts Module ...
Setting up and managing alerts
Avantis allows you to set up scheduled email alerts that are triggered when filings matching your search criteria are filed in the future. This is a way of making sure that after you’ve seen what is already filed on a topic or subject matter, you can ...
Running a search from an alert
Avantis allows you to run a saved search from any alert result in your Alerts module. Below is a video as well as step by step instructions. Video: Running a Search from a Saved Alert To run a search from an alert 1. Navigate to your alerts module 2. ...