Guide de démarrage rapide – Votre première recherche !
Vidéo - Premiers pas avec Avantis
Cette vidéo de 7 minutes illustre les 12 étapes les plus importantes de la recherche qui sont également décrites ci-dessous dans cet article :
Vous trouverez ci-dessous les 12 étapes les plus importantes, illustrées dans la vidéo de 7 minutes ci-dessus, pour commencer à chercher sur Avantis.
-
Les étapes 1 à 6 sont nécessaires
-
Les étapes 7 à 12 sont facultatives
-
Nous vous suggérons également de suivre notre formation complète en ligne ici -
Votre première session de formation - Démo enregistrée
(la vidéo apparaît également au bas de cette page)
-
Cette formation présentera de nombreux trucs et astuces pour rationaliser votre flux de travail et vous offrir les meilleurs résultats et la meilleure expérience d'utilisation d'Avantis.
-
La démo peut être consommée en petits morceaux de 5 ou 10 minutes à votre convenance
-
Vous trouverez ci-dessous les 12 étapes les plus importantes pour construire une recherche
1 - Choisissez un ensemble de données
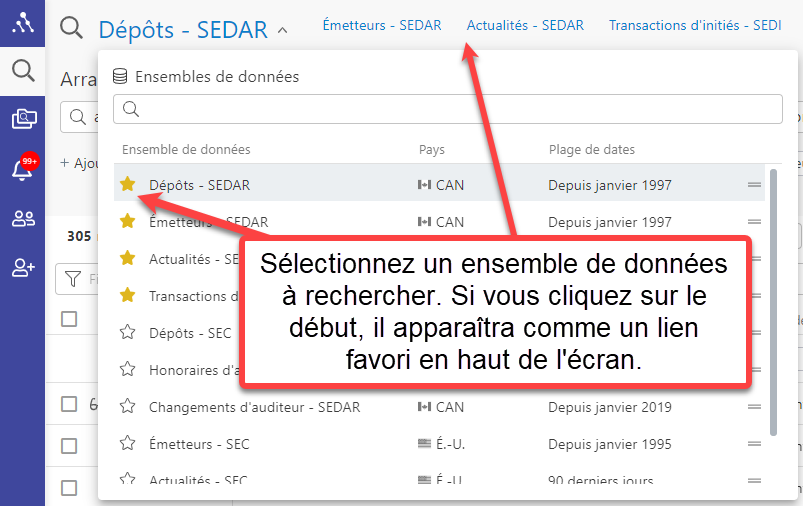
La première étape pour construire une recherche consiste à sélectionner l'ensemble de données dans lequel vous souhaitez effectuer une recherche à l'aide de votre sélecteur d'ensemble de données.
Les ensembles de données comprennent :
- Dépôts canadiens Un document de n'importe quel émetteur renvoie à son profil d'émetteur.
- Émetteurs canadiens Le profil de chaque émetteur contient des liens vers les documents qu'il a déposés.
- Communiqués de presse canadiens
- provenant de 13 agences de presse, y compris toutes les agences de presse recommandées par le TSX, ainsi que des sites d'investissement qui établissent le profil des émetteurs et rédigent des articles à leur sujet - produit une liste de communiqués de presse et d'articles de sites d'investisseurs.
Chaque article comporte un lien vers le profil de l'émetteur.
- Transactions d'initiés canadiens Ce service de SEDI produit une liste de transactions d'initiés. Chaque enregistrement de transaction est lié au profil de l'émetteur.
- Dépôts aux États-Unis ; - à partir d'EDGAR ; - produit une liste de documents en sortie. ; Un document de n'importe quel émetteur renvoie à son profil d'émetteur.
- Émetteurs américains - de EDGAR ; - produit une liste d'émetteurs. ; Le profil de chaque émetteur renvoie à ses documents.
- Communiqués de presse américains ; - L'outil d'analyse des communiqués de presse américains - qui provient de 13 agences de presse, dont toutes les agences recommandées par le TSX, ainsi que des sites d'investissement qui présentent les émetteurs et écrivent des articles à leur sujet - produit une liste de communiqués de presse et d'articles de sites d'investisseurs. ; Chaque article renvoie au profil de l'émetteur.
- Transactions d'initiés aux États-Unis La liste des transactions d'initiés est produite par la SEC. Chaque enregistrement de transaction renvoie au profil de l'émetteur.
- Honoraires des vérificateurs canadiens ; - d'Avantis, provenant des dépôts SEDAR - produit une liste d'honoraires de vérification, d'honoraires connexes, d'honoraires fiscaux, d'autres honoraires, etc., comme résultat. ; Un enregistrement d'honoraires de n'importe quel émetteur renvoie aux documents sources ainsi qu'à son profil d'émetteur.
- Changement de vérificateur canadien ; - d'Avantis, provenant des dépôts SEDAR - produit une liste des changements de vérificateurs, indiquant l'ancien vérificateur et son successeur, ainsi que les dates de changement ; Un enregistrement de changement de n'importe quel émetteur renvoie aux documents sources ainsi qu'à son profil d'émetteur.
2 - Ajouter des critères
-
Ajoutez les critères que vous souhaitez utiliser dans votre recherche en cliquant sur le bouton
+ Ajouter des critères
- Cliquez sur n'importe quel critère ajouté à votre panneau de recherche
-
Utilisez les listes déroulantes pour révéler les options, le cas échéant
-
Utilisez les champs de saisie anticipée pour filtrer les suggestions, le cas échéant
-
Choisissez les sélections qui vous intéressent pour limiter les résultats de recherche
-
Voir la recherche
Affiner les recherches à l'aide de critères de recherche
pour plus de détails
3 - Ajouter une recherche en texte intégral
-
Ne faites cela que si vous souhaitez voir un langage ou des informations spécifiques mis en évidence dans vos résultats.
-
Vous pouvez rechercher des mots ou des expressions simples ou bien utiliser
la recherche de termes et de connecteurs
pour augmenter le niveau de contrôle dont vous disposez
(jusqu'à un niveau presque absolu) sur les types de résultats que vous obtenez.
-
Voir
Recherche de termes et de phrases (recherche booléenne en texte intégral)
plus d'informations et de ressources
4 - Cliquez sur Rechercher
-
Cliquez sur le bouton bleu Rechercher en haut à droite
5 - Naviguez dans vos résultats
-
Cliquez sur un résultat et il apparaîtra dans la visionneuse à droite
-
Utilisez le
volet Mots clés en contexte (KWIC)
pour examiner les instances de vos termes de recherche, tels qu'ils apparaissent dans leur contexte dans le document
(
A
dans l'image ci-dessus).
- Cliquez sur n'importe quel terme de recherche que vous voyez dans le volet KWIC et auquel vous souhaitez accéder à cet emplacement dans le texte intégral du document.
- Recherchez tout nouveau terme ou langue que vous souhaitez voir dans le document en utilisant le champ de recherche en texte intégral en haut du document ( B dans l'image ci-dessus).
- Accédez au hit suivant à l'aide des boutons Next Hit ( C dans l'image ci-dessus)
-
Consultez
Affichage de documents et de données
pour plus de détails
6 - Cliquez sur le profil de l'émetteur
-
Cliquez sur le nom de l'émetteur en haut de votre document en texte intégral dans votre visualiseur pour voir le
profil de l'émetteur.
-
Les profils d'émetteur
sont des portails vers de nombreuses informations et données riches sur l'émetteur en question.
-
Voir
Affichage du profil d'émetteur amélioré
pour plus de détails.
7 - Télécharger les résultats
Exportez les résultats un par un ou dans un seul fichier zip.
Exportez une plage de pages vers un fichier PDF.
Vous pouvez télécharger les résultats de quatre manières :
-
À partir de votre liste de résultats, méthode 1
- Cliquez sur l'
icône de téléchargement
à l'extrême droite de votre
grille de résultats
à côté de n'importe quel résultat
-
Cela téléchargera le document sans aucun terme de recherche mis en surbrillance.
-
À partir de votre liste de résultats, méthode 2
- Cochez les
cases
à côté des documents que vous souhaitez ajouter à un fichier zip à télécharger (jusqu'à 50 documents à la fois) dans votre
visionneuse de documents
, puis cliquez sur les
points de suspension
(icône à trois points ) sur le côté droit en haut de votre grille et choisissez
Télécharger
- À partir d'un document en texte intégral, méthode 1 - Cliquez sur l' icône d'engrenage en haut à droite de n'importe quel résultat dans votre visionneuse de documents et choisissez Télécharger
-
Cela téléchargera le document sans aucun terme de recherche mis en surbrillance.
-
À partir d'un document en texte intégral, méthode 2
- Cliquez sur l'
icône d'engrenage
en haut à droite de n'importe quel résultat dans votre
visionneuse de documents
et choisissez Imprimer
-
Cela vous permettra de sélectionner des plages de pages à télécharger au format PDF
-
Cela vous permettra également d'inclure le surlignage sur le document que vous imprimez.
- Voir Enregistrer une partie du document dans un nouveau fichier PDF pour plus de détails
Voir
Téléchargement de documents
e et
Enregistrer une partie du document dans un nouveau fichier PDF
pour plus de détails.
8 - Choisissez et triez les colonnes de votre liste de résultats
-
Sélectionnez les points de données que vous souhaitez ajouter en tant que colonnes à votre grille de résultats à l'aide du
sélecteur de colonnes.
-
Triez les colonnes à l'aide de l'
icône "hamburger"
à droite de chaque point de données (les deux courtes lignes horizontales)
-
Voir
Sélectionner et réorganiser les colonnes de résultats de recherche
pour plus de détails
9 - Exportez votre liste de résultats sous forme de feuille de calcul
-
Cliquez sur
les cases à cocher
à gauche des éléments de ligne de votre grille de résultats ou bien cliquez sur la
case à cocher globale Sélectionner tout
dans l'en-tête de la colonne des cases à cocher pour sélectionner les éléments à exporter.
-
Cliquez sur les
points de suspension
(icône à trois points)
à droite en haut de votre grille de résultats et choisissez
Exporter
, puis choisissez un format.
-
Voir
Exporter les résultats vers Excel ou CSV
pour plus de détails
10 - Sauvegardez votre recherche
-
Cliquez sur l'
icône Enregistrer la recherche
en haut de votre écran et nommez votre recherche pour l'enregistrer.
-
Il sera ajouté au
menu
déroulant de vos recherches enregistrées
- Voir Enregistrement et partage des recherches pour plus de détails
11 - Configurez votre recherche en alerte
Cela vous permettra de recevoir automatiquement des e-mails avec tout nouveau résultat répondant à vos critères à l'avenir.
-
Cliquez sur l'
icône d'alerte
à côté du nom de votre recherche active (ou à côté du nom de toute recherche dans votre
menu déroulant Recherches enregistrées
)
-
Activer l'alerte
- Activer Envoyer des notifications
-
Choisissez un horaire d'e-mail selon lequel vous souhaitez recevoir les résultats
- Voir Paramétrage et gestion des alertes pour plus de détails
12 - Partagez votre recherche avec les autres membres
-
Cliquez sur l'
icône Partager la recherche
à côté du nom de votre recherche active (ou à côté du nom de toute recherche dans votre
menu déroulant Recherches enregistrées
)
-
Choisissez les membres avec lesquels vous souhaitez partager votre recherche et configurez des alertes pour eux si vous le souhaitez
- Voir Sauvegarde et partage des recherches pour plus de détails
Vidéo - Votre première séance de formation - Démo enregistrée
Pour réserver une démo de formation personnalisée en direct pour vous ou votre groupe, veuillez contacter
support@avantisai.com
et nous serons heureux d'en organiser un pour vous.
Pour une formation en ligne complète, visionnez la vidéo ci-dessous en une seule séance, ou divisée en parties plus petites, à votre convenance :
Pour une capture d'écran étiquetée du panneau de recherche, voir
Panneau de recherche
.
Pour une capture d'écran étiquetée de la grille de résultats, voir
Grille des résultats de recherche
.
Pour une capture d'écran étiquetée de la visionneuse de documents, voir
Affichage de documents et de données
.
Pour toute question ou demande de renseignements, veuillez envoyer un e-mail à
support@avantisai.com
Related Articles
Démo complète d'Avantis (60 minutes)
Vous trouverez ci-dessous une session de formation vidéo complète (60 minutes) qui constitue une excellente introduction à Avantis pour ceux qui souhaitent bénéficier d'une formation complète. Pour ceux qui préfèrent leurs conseils, astuces et démos ...